- Pythonのライブラリをインストールしたいけど、プロキシの設定で通らない方
- 自宅のではうまくインストール出来たのに会社PCではインストールができない方
ご訪問いただきありがとうございます。本記事では、Pythonのライブラリをインストールしようとしたときに、自宅のPCではインストール出来たのに、会社で同じライブラリをインストールしようとしても、エラーが出てインストールが出来ない。またはWebでインストール方法を検索して、いざ自分のPCにインストールをしようとしてもエラーでインストールできない、なんてことありませんか?その対応の一つとして、プロキシの設定方法で解決することがあります。ここでは2つの設定方法をご紹介します。皆さんの業務の参考になれば幸いです。
私の場合は、XGboostとLightGBMをインストールしようとしても出来ませんでしたが、以下の方法で無事インストールすることが出来ました。
なお、Pythonを中高年が基礎から最速独学で学ぶ方法を別の記事でまとめていますので、よろしければご覧ください。>> 中高年の為の挫折しない最短のPython,AI・機械学習のおすすめ学習方法
>> 中高年がAI・機械学習を学ぶ為のプログラミングスクール 主要8校を徹底比較
プロキシとは?
そもそもプロキシとは何でしょうか?
プロキシとは、「プロキシサーバー」のことであり、主にインターネットへのアクセスの代理を行っています。なぜ、代理をする必要があるのかというと、代理サーバーを経由しインターネットにアクセスすることにより、匿名性が向上しセキュリティが確保される事が大きな理由になります。その他にも、アクセス制限、サイト表示の高速化などのメリットが挙げられます。個人では、あまりプロキシサーバー設定をしていることは少ないかもしれませんが、企業などではプロキシサーバーを導入していることが多いです。
プロキシの設定を確認する
ご自身のプロキシ設定を確認しておきましょう。ライブラリのインストールに必要な設定を行うために、自分のPCのプロキシの設定を確認しておく必要があります。それではどのようにしてプロキシ設定を確認できるのでしょうか。
設定からネットワークとインターネットを開く
画面左下のスタートボタンをクリック、電源ボタンの上の設定ボタン(歯車マーク)をクリックします。
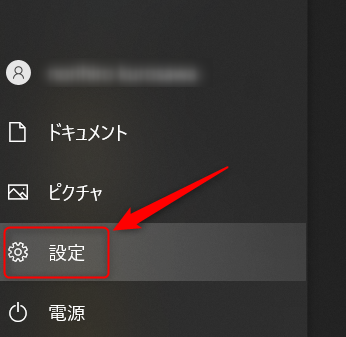
設定の一覧が出ますので、そこから下図の「ネットワークとインターネット」をクリックします。
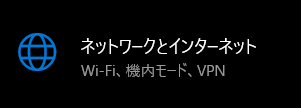
プロキシを開き、プロキシの設定を確認する
画面左下にプロキシをクリックします。
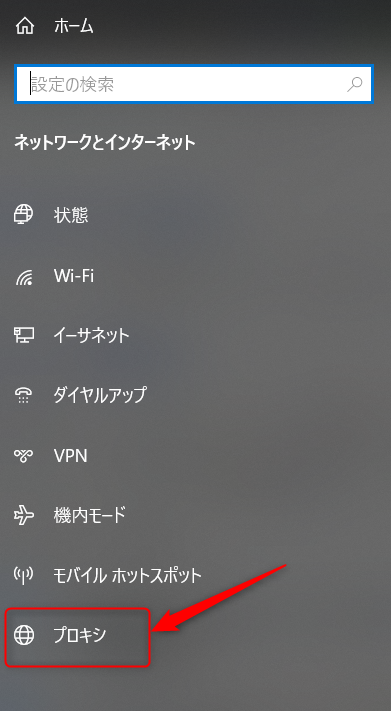
プロキシの設定画面が出てきますので、ここで ”アドレス” と ”ポート” を控えておきます。
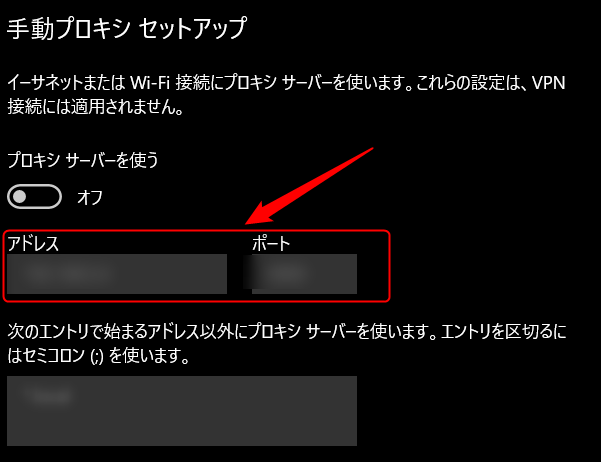
プロキシ認証を通す方法 その1
1つ目はAnaconda prompt から直接プロキシを入力する方法を紹介します
Anaconda prompt から直接プロキシを入力する方法
この方法はいたって簡単です。Anaconda prompt から直接入力するだけで、今まで苦労していたのがウソのようにインストールが出来ちゃいます。
Anaconda prompt を開きます。下記のようにID、パスワード(ここでのIDとパスワードは、普段会社のPCでインターネットにつなげるときに入力しているものです)と、上記ですでに調べたプロキシアドレス、ポート番号を入力し、その後pip install 任意のライブラリを入力すればインストールができるようになります。
set HTTPS_PROXY=http://ID:パスワード@プロキシアドレス:ポート番号
pip install 〇〇プロキシ認証を通す方法 その2
ここからは、上記でえられたプロキシアドレス、ポート番号を使い、プロキシ認証を通す方法を記載します。2つ目はcondarc.txtを使った方法を紹介します。
condarc.txtを使った方法
condarc.txt を開きます。Anacondaをインストールしたフォルダの直下に ”condarc.txt” というテキストファイルがありますので開きます。
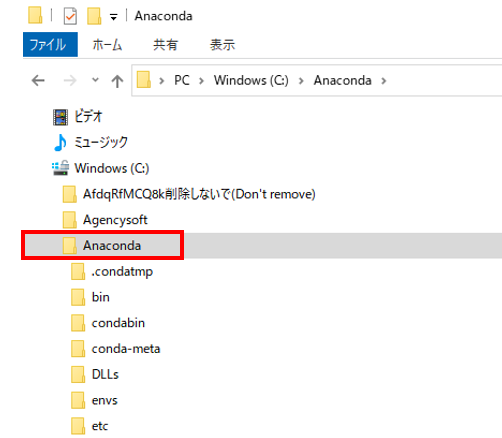
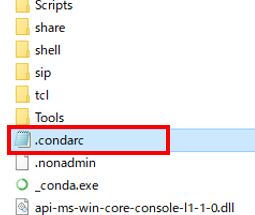
condarc.txt に下記のように記入し保存します。
開くと、proxy_servers: が記載されていると思いますが、下図のようにID,パスワードを追記し上書き保存しておきましょう。
IDやパスワードは、普段皆さんがインターネットにつなぐ際に、入力しているものです。
プロキシアドレスとポート番号は上記ですでに調べたものです。
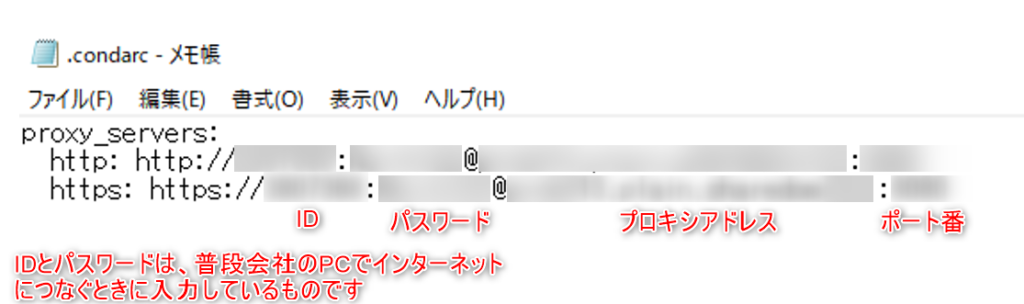
Anaconda prompt からライブラリをインストール
上記の2つの方法のいずれかが完了しましたら、いよいよインストールしたいライブラリをインストールしていきます。
Anaconda prompt を開く
スタートメニューから、Anaconda Prompt を開きます。
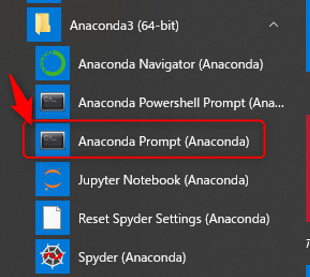
ライブラリーをインストールする
ここでは、py-xgboost をインストールしてみます。
今までエラーが返ってきましたが、スムーズにインストールされていきます。
conda install -c anaconda py-xgboost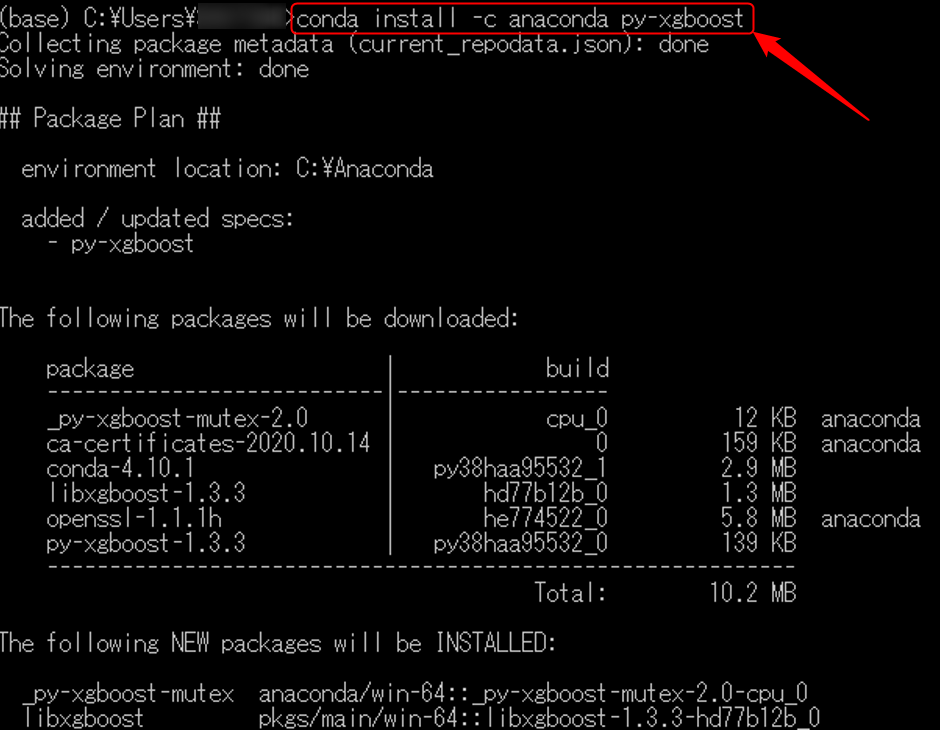
途中にProceed y or n を聞いてきますが、y を選択。
すると、#のインジケータが動き出しインストールが無事終了しました。
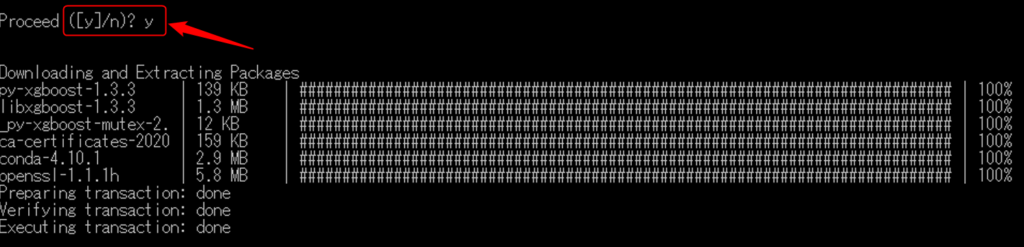
まとめ
最後まで読んでいただきありがとうございます。会社のPCで python を使っていると、自宅では起きないようなエラーが発生すると思いますが、慌てず一つ一つクリアしていきましょう。私は、特にプロキシ設定でのエラーが多いように感じます。今回の情報が皆さんのお役に立てれば幸いです。
なお、私のケースではうまくいきましたが、すべてうまくいく保証はございません。プロキシの設定はあくまで自己責任でお願いいたします。
それでは、また~


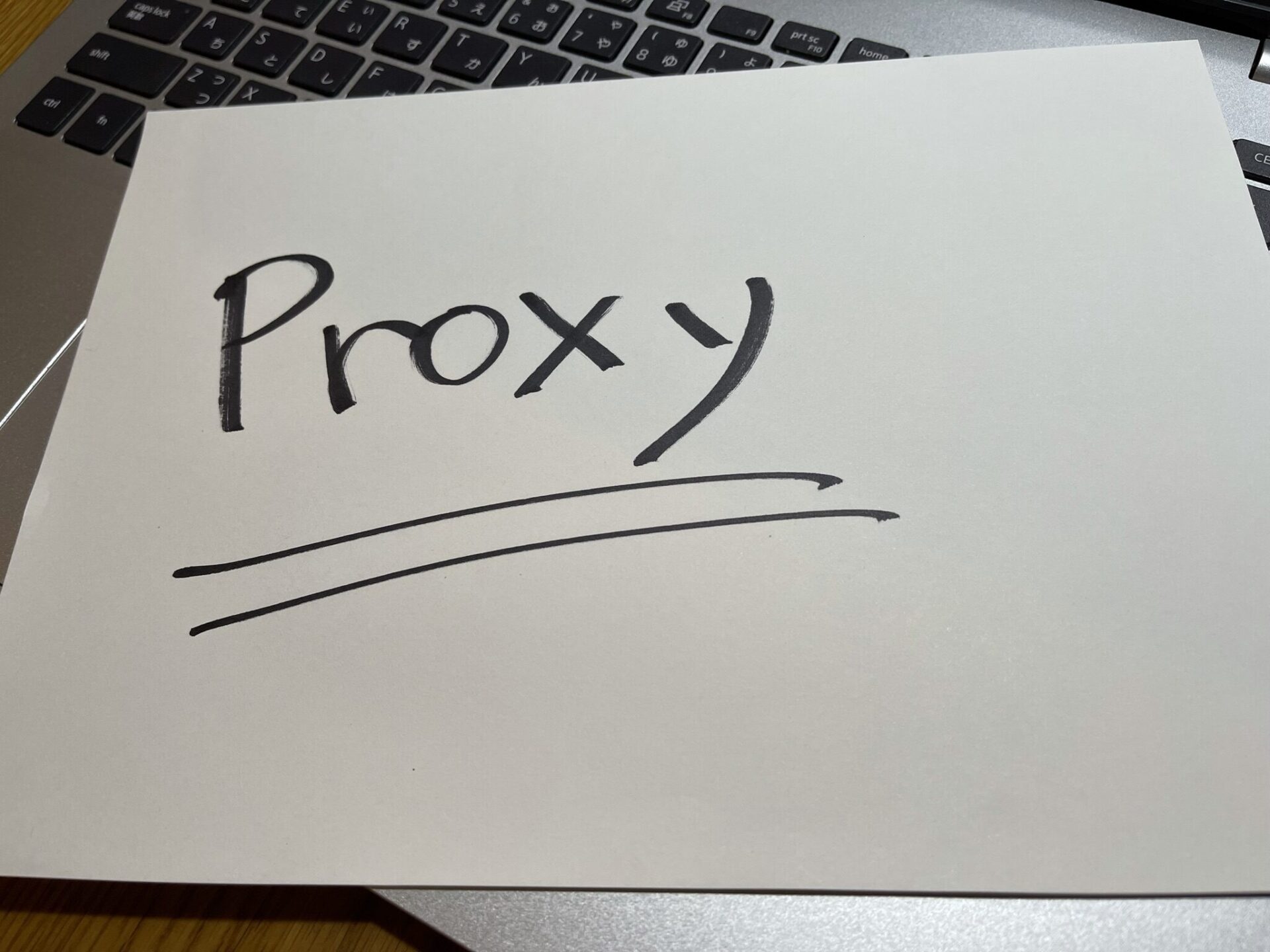
コメント