- 非エンジニアだけど、Pythonを使ってみたい方
- Pythonを初めて使うという方でスムーズに環境を構築したい方
- いつもの業務に機械学習を導入してビジネスに付加価値を付けたい方
ご訪問いただきありがとうございます。のびすです! 本記事は、非エンジニアだけど機械学習に興味がある、普段の業務を効率化したい、課題を解決したいといった方に向けてPythonの環境を構築するお手伝いをする解説記事になっております。「Pythonを使ってみたいけど、どこから手を付けていいのかわからない、難しそう。。。」そう思っている方って結構いらっしゃるのではないでしょうか。私もその一人でした。でも本記事を参考に進めていただければスムーズにPythonの環境を構築することができますので、ご安心ください。Pythonを使ってデータ分析や機械学習の手法を取り入れて、ビジネスに大きな付加価値を生み出しレベルアップしていきましょう。

こんにちは、のびすです。これからPythonを使えるように環境設定を行っていきます。メイちゃんと一緒に環境を作っていきましょう。
そもそもPythonとは?
Pythonとはプログラミング言語のひとつです。1991年にオランダ人のロッサムさんという方によって開発された比較的新しい言語で今までの言語に比べて、シンプルでコードの理解がしやすいというのが特徴です。近年ではAI、機械学習というワードを聞かない事がないくらいですが、PythonはAI,機械学習プログラムに特化している部分が多くあるためAI、機械学習といえばPythonといわれています。

こんにちは、めいです。今までプログラムに1mmも興味なかったけど、Pythonっていろんな分析やAI,機械学習が出来るっていうじゃないですか。私もやってみたーい!

いやいや、1mmも って。。。 ま、いいか。とりあえず何はともあれPythonが使える環境を構築していこう。
Pythonの環境構築は大きく3つ
3つの代表的なやり方を一つ一つ解説します。皆さんのお仕事の環境やPCの環境に合わせて環境構築してみて下さい。
パイソンだったりアナコンダだったり、どれだけ蛇好き!?ですが、このAnaconda、データ分析や機械学習に必要なツール(ライブラリー)が最初からパッケージ化されています。そのため、初めてPythonを使う方はAnacondaからPythonを始めるのをおすすめします。基本的なツールは入っています。もしAnacondaにないツールでも後からインストールは可能ですので安心してください。
単体でインストールする場合は、自分に必要のないツール(ライブラリー)のみを個別にインストールできるため、構造がシンプルとなります。初学者のうちはまだ自分に必要なツールが何かわかっていないと思いますのでAnacondaからインストールする方が無難でしょう。中級者であれば必要なツールのみをインストールし、PCに余計な負担をかけないというのもいいですね。
会社のパソコンに自由にソフトをインストール出来ない場合は、ブラウザ上で動作が可能なグーグル コラボラトリーをお勧めします。グーグル コラボラトリーは、グーグルが機械学習の発展のため無料でしかも面倒な環境構築がほとんどなしですぐにPythonを使える環境を提供しているプログラミングプラットフォームです。ただしデータは、GoogleDrive上で取り扱う為、実際に使用する際は会社の情報システム部門に相談して許可を得てからの方がいいでしょう。
それでは、一つずつ見ていきましょう。
1.Anacondaをインストールする(推奨)
Anacondaとは、”Wikipedia”によると以下のように紹介されています。要するにPythony単体だけでなく、データ分析や機械学習に必要なツール(ライブラリー)がセットになっているものです。初学者にとっては、まだPythonの他に必要なツールが何かわからないので、セットになっているAnacondaが断然おすすめです。
科学計算のためのPythonおよびR言語の無料のオープンソースディストリビューションであり、パッケージ管理とデプロイメントを簡略化することを狙ったものである。パッケージのバージョンは、パッケージ管理システム conda によって管理される。
Wikipediaより

つまり、ハンバーガーの他にドリンクもポテトも食べたいし~、迷った時のマックのバリューセットみたいなもんね

ま、まー そんなところかなさー、実際にインストールをしてみよう。
ステップ1: アナコンダのサイトにアクセス
アナコンダの公式サイトにアクセス → ANACONDA 公式サイトにアクセスするとこんな画面があらわれます。アナコンダには4つのエディションが提供されていますが(2021年5月現在)、ここでは個人向けであるAnaconda Individual Editionのインストール方法を紹介します。

公式サイトを開くとこんな感じのページに入ります。
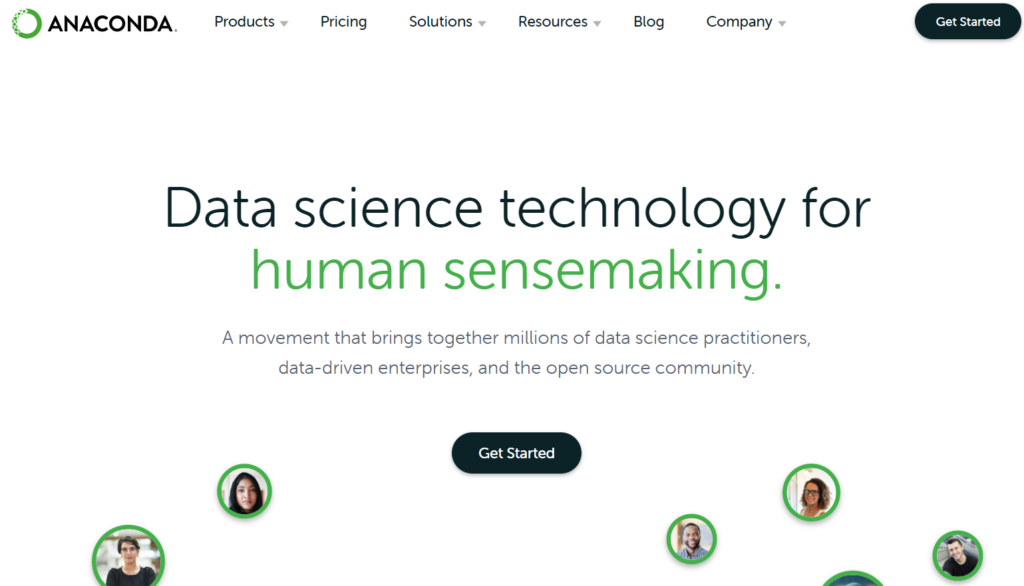
その後 ①Products のタブを選択し、②の Individual Edition を選択します。
Individual Editionとは個人向けということです。
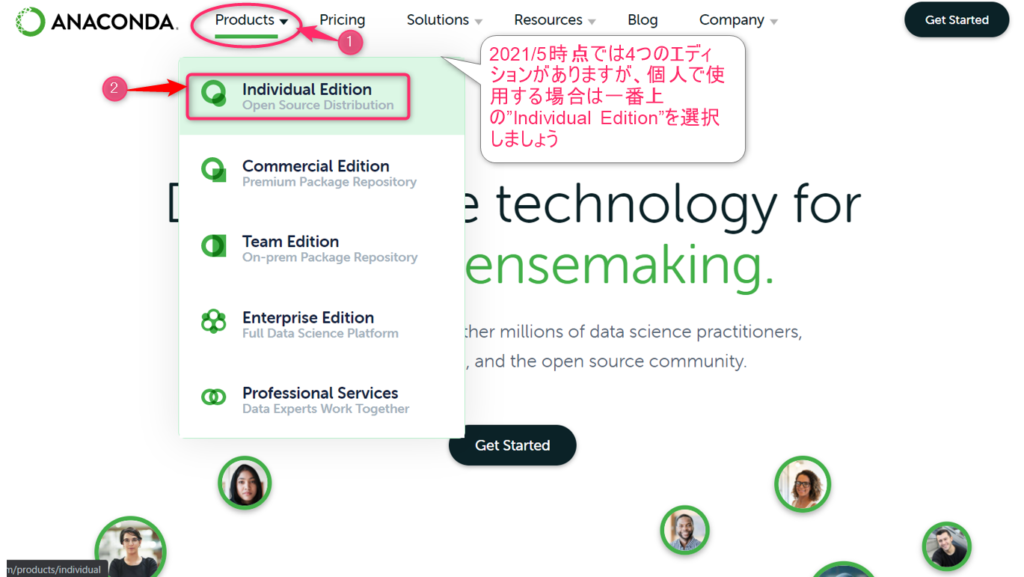
Anacondaのダウンロードコーナーがあらわれるまでずっと下までスクロールしていきます。
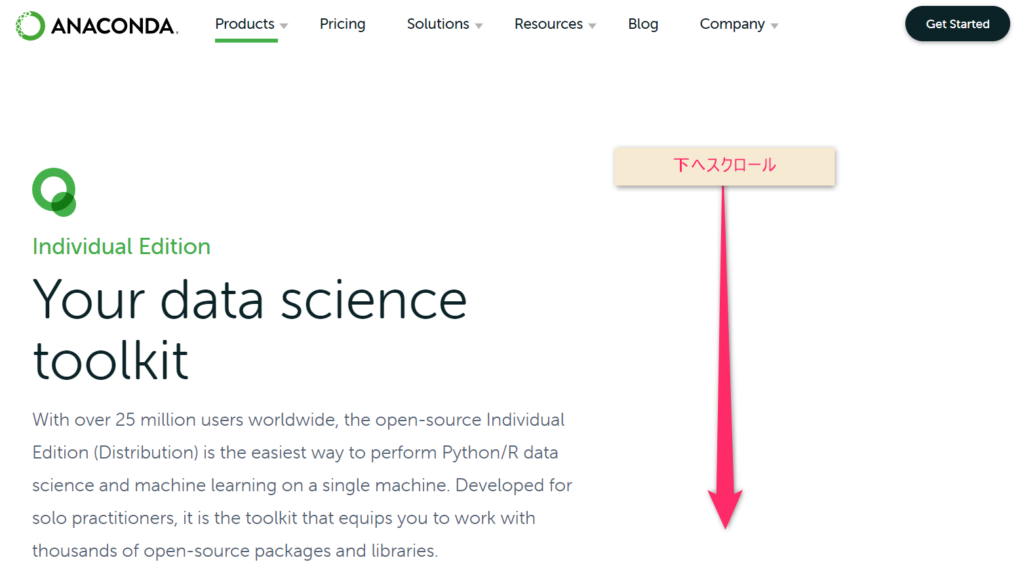
ステップ2:アナコンダのダウンロード
次の画面をどんどん下にスクロールをすると、ダウンロードの画面が現れます。ここではWindows 64bitの「Python3.8系」Anacondaをダウンロードします。リンクをクリックしてexeファイルを任意の場所に保存します。※Windows 32bitを利用している場合は、下の「32-Bit Graphical Installer」をダウンロードしてください。
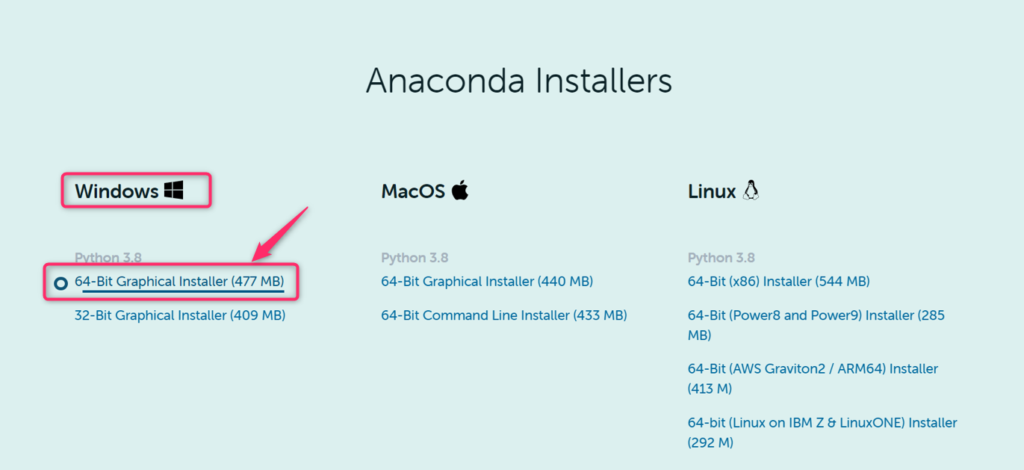
リンクをクリックし、ダウンロードが始まると下のようなページになりますが、Commercial Editionを勧めてきますが、商業使用を考えないのであれば通常は不要なので、ここはひとまず閉じちゃいます。
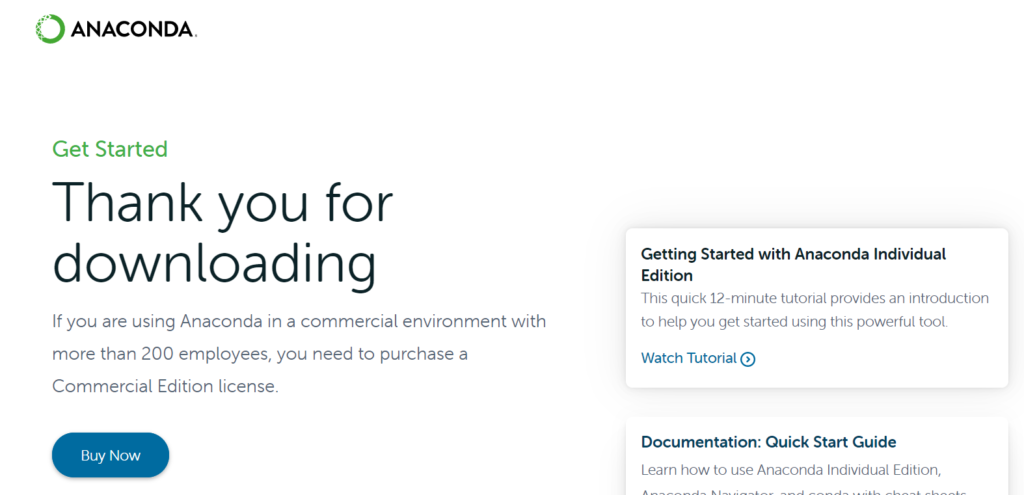
ステップ3:アナコンダのインストール
exeファイルを開くと、下のようにインストーラーが起動しますので、NEXTで次に進みます。
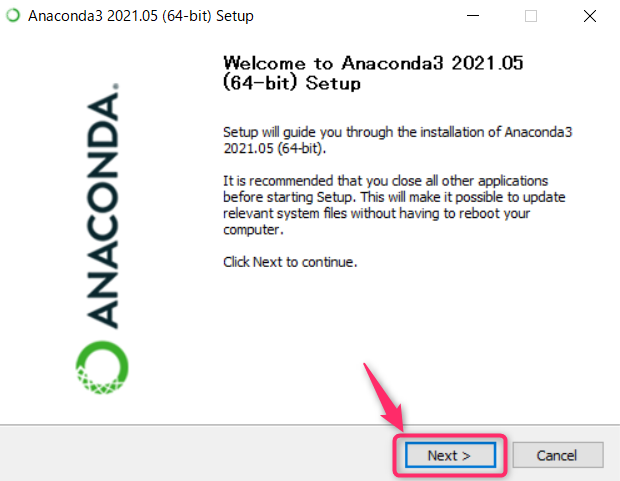
ライセンスの同意書が現れます、問題なければ”I Agree”を選択し次に進みます。
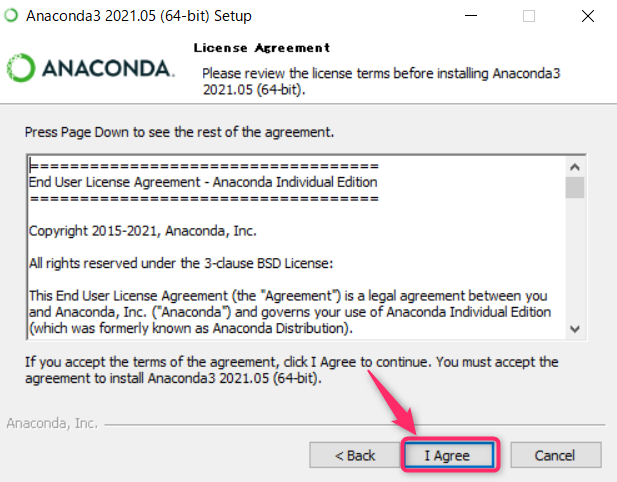
ここでは、インストールのタイプの選択を聞いてきます。同じPCを複数のユーザーで使用している場合などを除き、推奨されている”Just Me”を選択し、次に進みます。
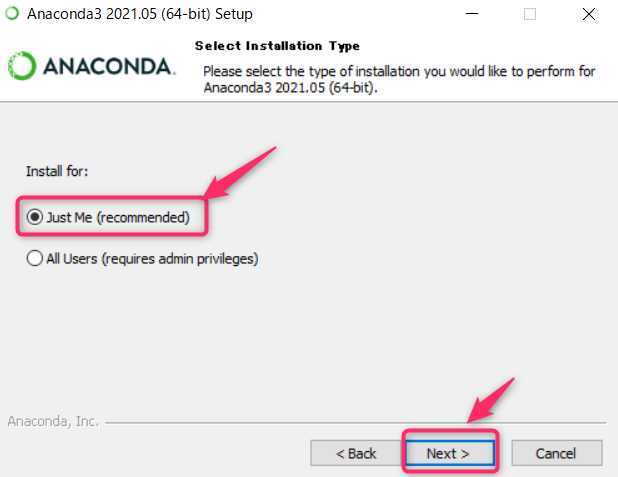
インストール先の選択を聞いてきますが、表示されている場所で問題なければ次に進みます。※ユーザー名に漢字やひらがな等英数字以外のものを使用しているとエラーになりますので注意が必要です。最も確実なのはC:\直下ですね。
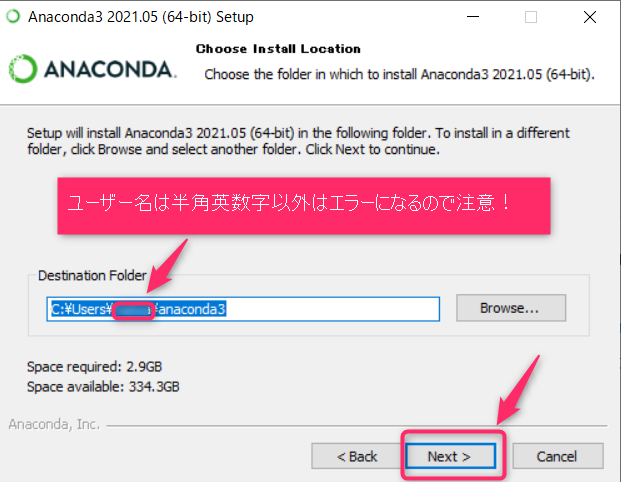
詳細オプションの設定画面が表示されます。特に変更点が無ければ下記のチェックを行ったうえで、推奨されている①の「Register Anaconda3 as my default Python 3.8」にチェックを入れて②「Install」をクリックします。
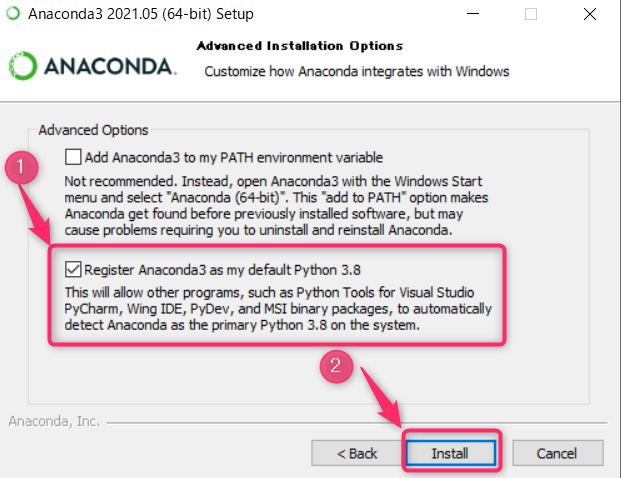
その後、インストールが開始されます。インストールにはPCの性能にもよりますが数十分かかりますので、コーヒーでも飲んでゆっくり待ちましょう。インストールが完了したら「Next >」ボタンをクリックします。
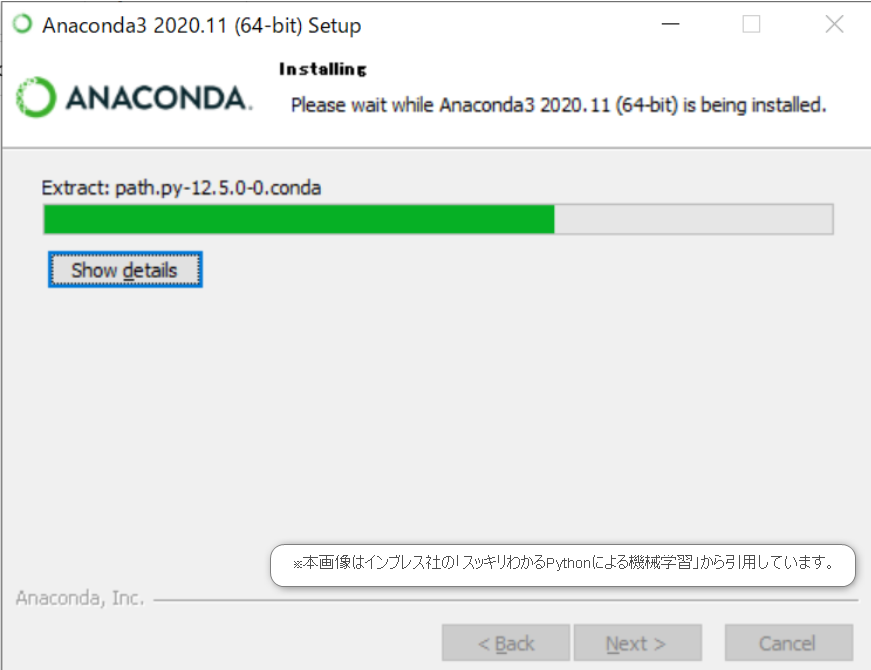
インストールが完了すると、Pycharm IDE(統合開発環境)の紹介画面が表示されます。ここでは扱わない為「Next >」をクリックしてインストールを完了します。
最後にチュートリアルなどの資料ページを開くかどうかを確認されます。ひとまず不要ですので2つともチェックを外して「Finish」をクリックします。

インストールは無事完了!、さ、次々
ステップ4:アナコンダの実行
インストールが完了したら、WindowsスタートメニューのAの欄をみるとAnaconda3(64bit)といったフォルダがあらわれます。このフォルダがあったら問題なくインストールされているということです。「Anaconda3(64-bit)」から「Anaconda-Navigator(Anaconda)」を起動しましょう。
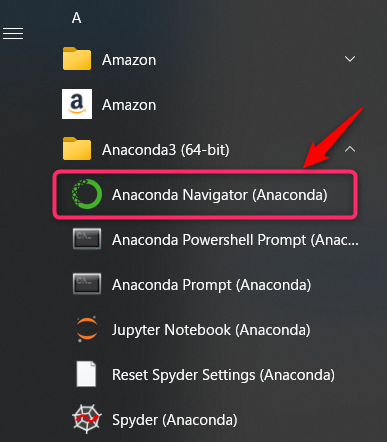
起動して、このような画面となっていればインストール成功です。
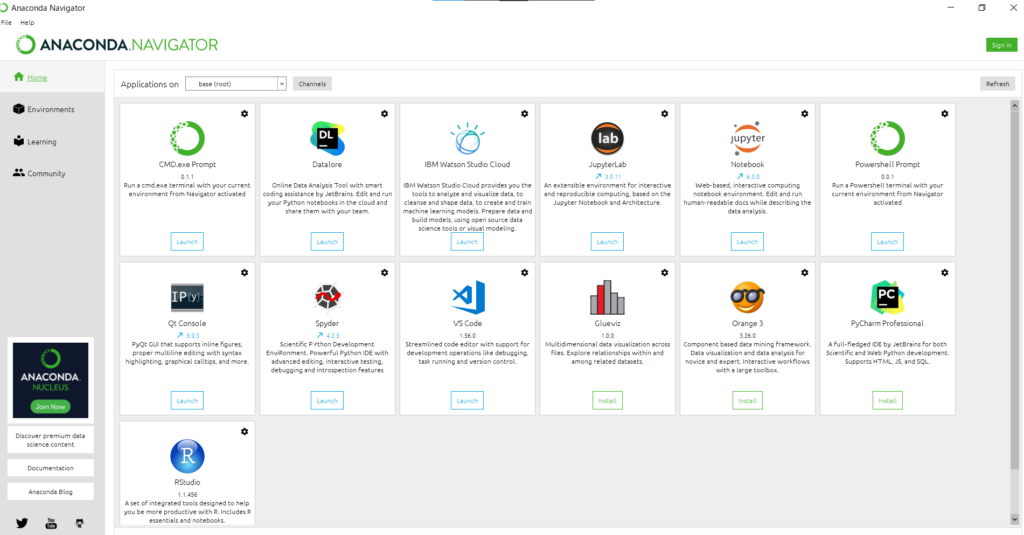

やったーできたぁ♪
2. Python 単体を直接インストールする
ステップ1: Python をダウンロードする
Python の公式サイトから、ダウンロードを行います。Python の公式サイトにアクセスすると下のような画面が開きます。①Downloadのタブから②Windowsを選択します。
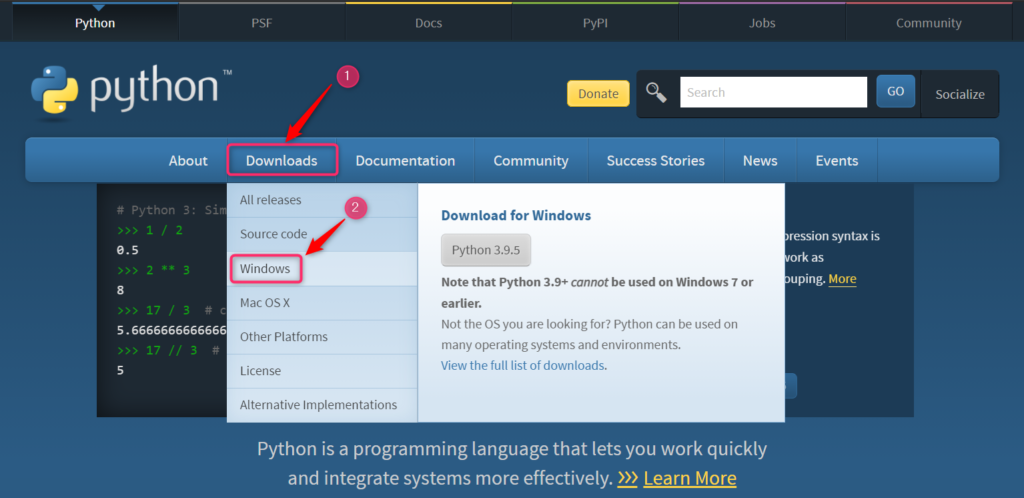
画面が変わり、現在の最新versionの Python がダウンロードが可能です。2021年5月時点では python 3.9.5 です。ここをクリックするとインストーラーをダウンロードするページに移動します。
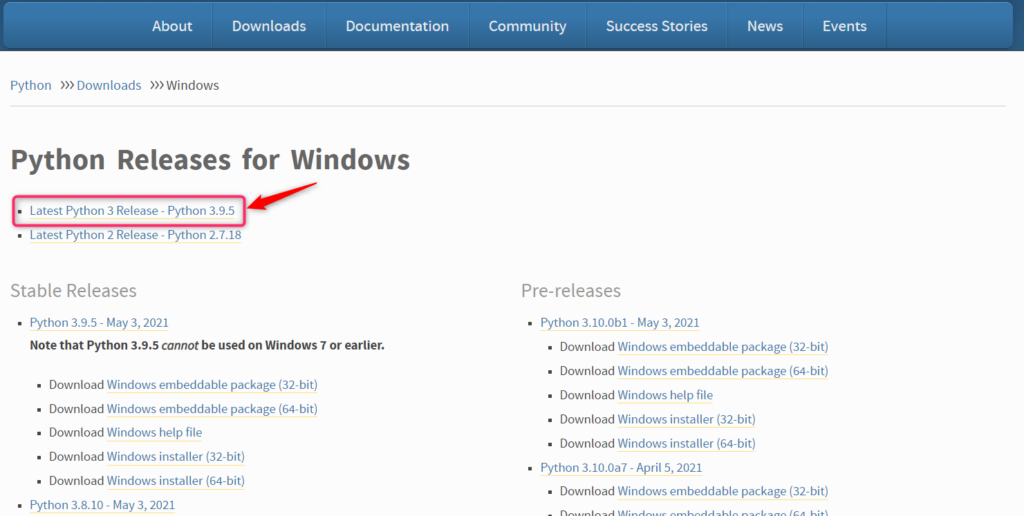
最新の Python 3.9.5 のページに移動します。
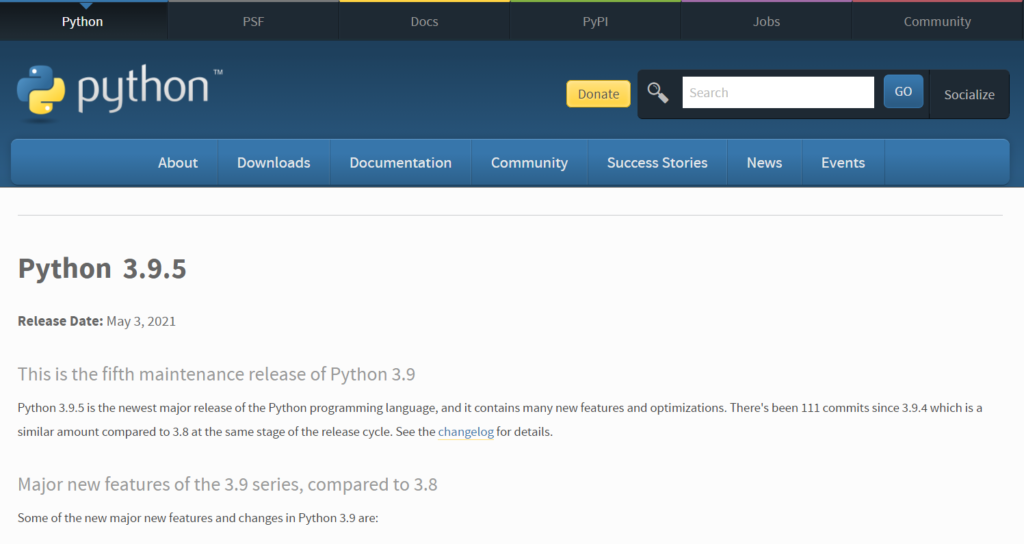
下までスクロールするとインストーラーの一覧が出てきますが、ここではWindows installer (64-bit)をダウロードします。ダウンロードには数分かかりますので少し待ちましょう。
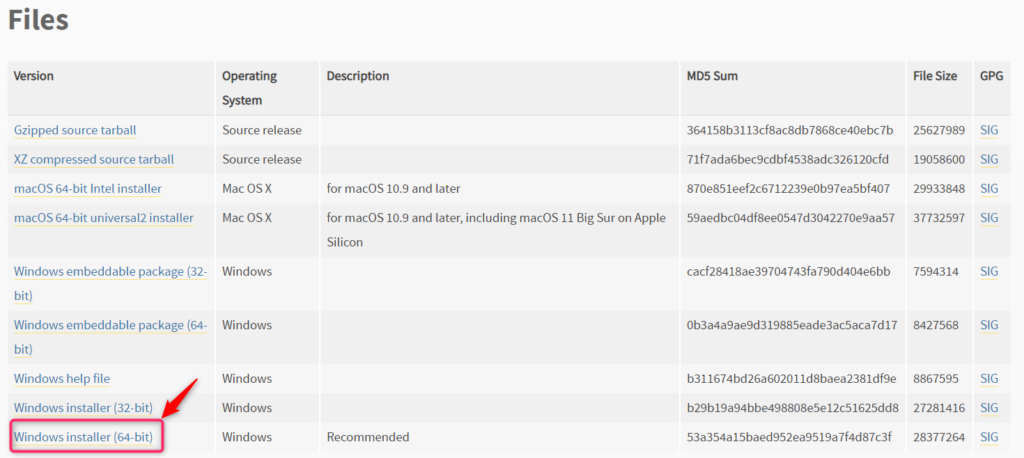
ステップ2: Python をインストールする
インストーラーがダウロードされたら、exeファイルをダブルクリックすると下のような画面が表示されます。ここではインストール先を変更したいので下のCustomize installation をクリックします。 上には Upgrade Now とありますが、初めてインストールする場合は、 Install Now と表示されます。この場合インストール先が問題なければそのままインストールしても構いません。
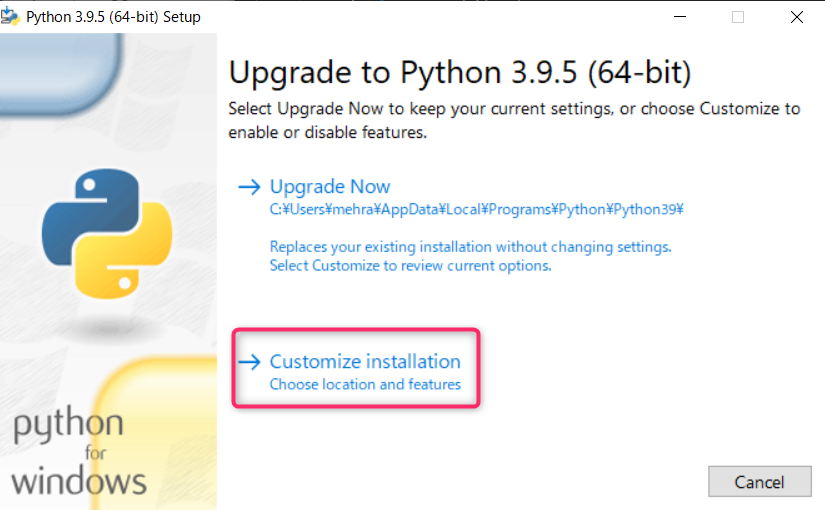
Customize installation をクリックすると下のような画面に移動します。すべてにチェックを入れて次に進みましょう。
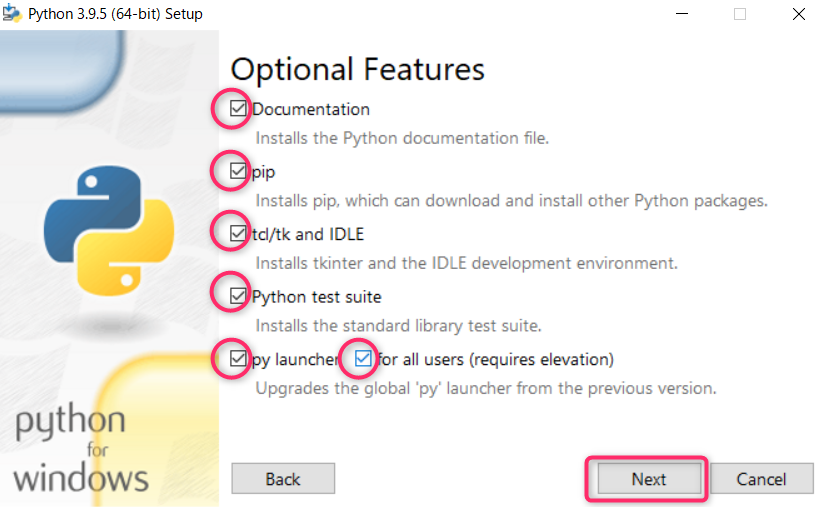
その後下の画面に移動します。① Advanced Option では必要な個所にチェックを入れます。最上部のInstall for all users は、現在ログインしているユーザーでのみ利用する場合はチェックします。 その次に、Customize install location で②インストール先として任意の場所を指定します。因みに私は、C:\直下に任意フォルダを作成し、そこにインストールしています。ここまで出来たら、③Install ボタンをクリックするとインストールが開始されます。インストールには数十分かかりますので、コーヒーでも飲みながら待ちましょう。
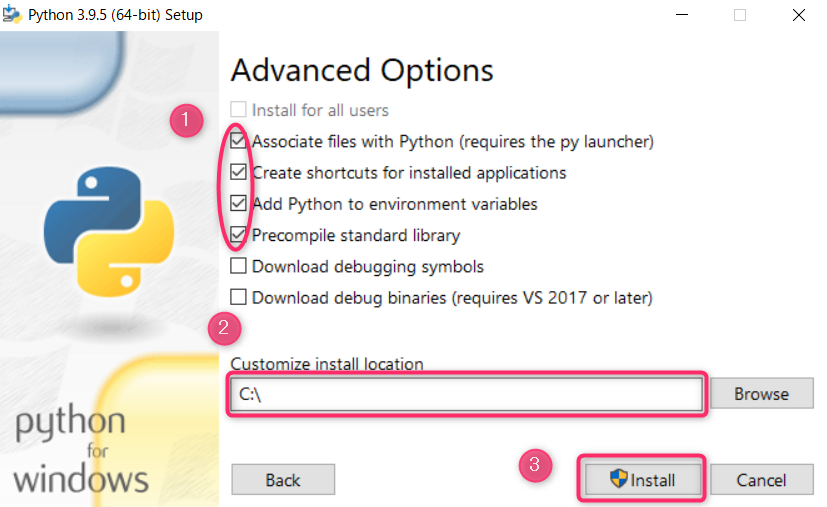
インストール完了後に「Setup was successful 」と表示されれば、成功です。closeボタンをクリックして終了です。

こっちも簡単ね♪
3. グーグル コラボラトリー(Google Colaboratory)でインターネット上で使用する
続いてグーグル コラボラトリー(Google Colaboratory)の設定の仕方についてみていきましょう。会社のPCに直接インストールが出来ない場合には、Googleアカウントがあれば面倒なセットアップはなく、すぐに Python が使えます。主なメリットを次の通りです。
- 環境構築がほぼ必要ない
- クラウドIDE(ブラウザだけで開発できる環境のこと)のため、高スペックなPCを必要としない
- 無料で高機能なGPU(グラフィックス プロセッシング ユニット:計算処理を行う半導体チップのこと)を活用することができる
- ソースコードもクラウド管理のため、共有が非常に簡単
- テキストにマークダウンが利用できる
ステップ1: Google で 「 Google colaboratory」を検索
一番上に出てくる Colaboratoryへようこそ のサイトに入ります。
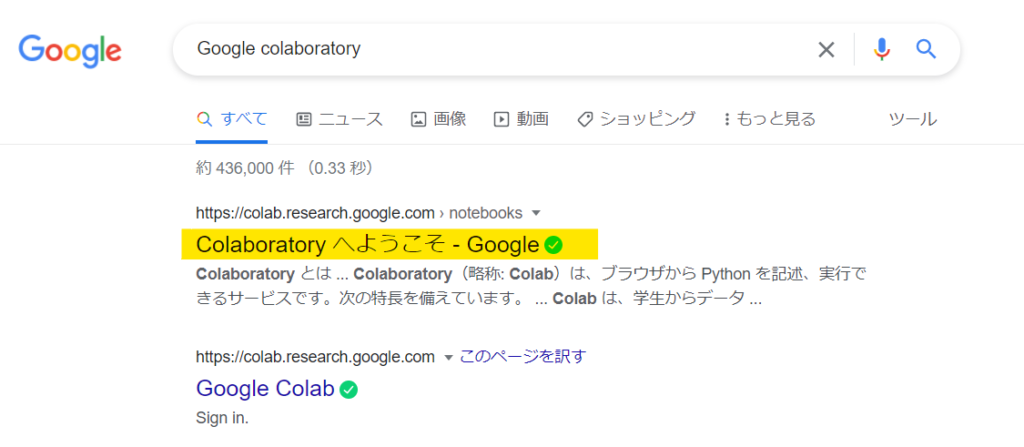
ステップ2: Google Colaboratory へようこそ
Colaborarory の概要と、簡単な使い方が説明されています。googleアカウントがない場合は、作成する必要があります。また、操作やデータの保存は google drive を使いますので、会社で使用する際は社内の情報システム部門に確認が必要です。
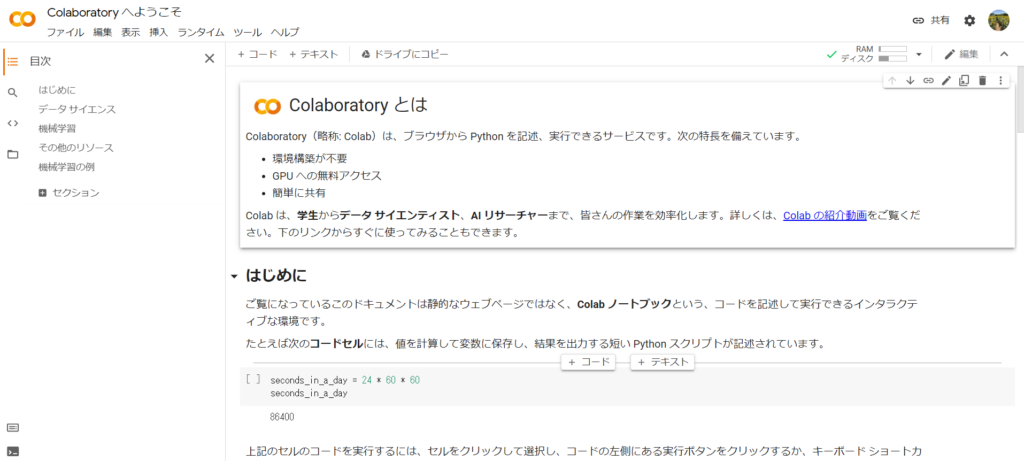
ステップ3: ノートブックを新規作成から使用開始
実際に使用する際には、ファイルからノートブックの作成をクリックすると、ノートブックが立ち上がり、ここからすぐに使えます。
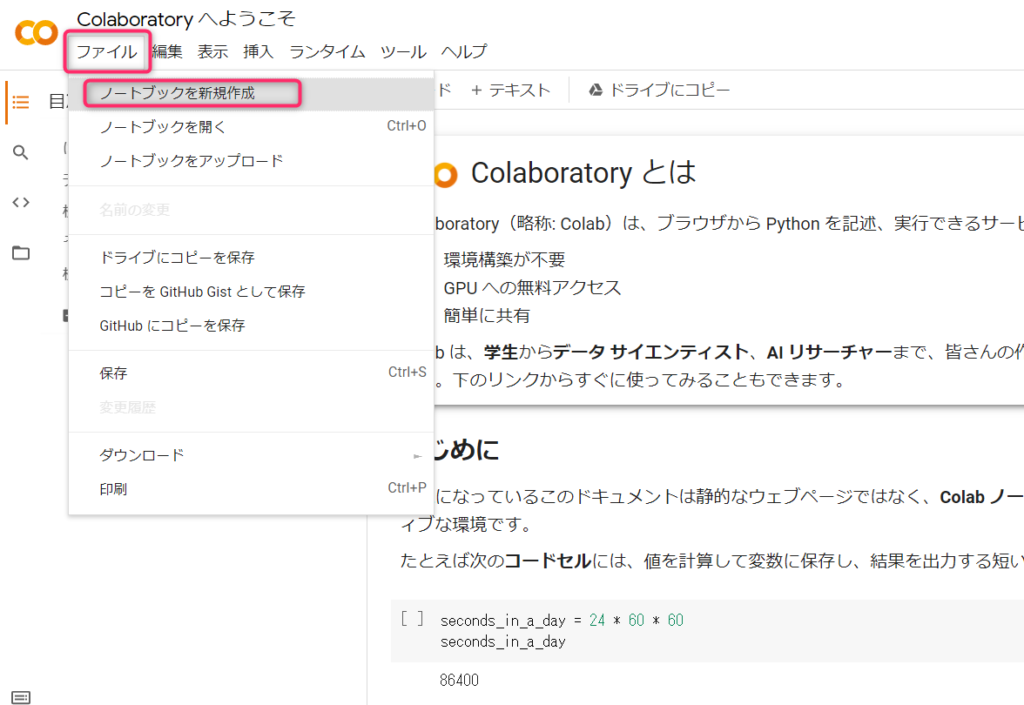
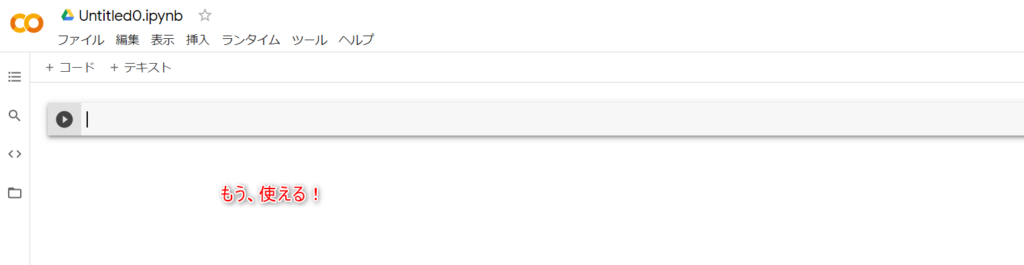

めちゃくちゃ、手軽だね。しかもGPUを使っているから処理速度もサクサクです。
まとめ
最後まで読んでいただきありがとうございました。いかがだったでしょうか。今回は、代表的な 3つの Python を使用する環境構築方法をご紹介いたしました。3つとも簡単に構築できて、すぐに”無料”で使用することが出来ます。Python がプログラマーだけでなく、一般のビジネスマンも Excel 感覚で使えるようになれる一助になれば幸いです。
データサイエンスをもっと気軽に使えるようにしていきましょう。

コメント