- メールなどのリンクをスマートに貼り付けたい方
- 仕事の効率を上げたい方
- 便利な機能を探している方
はじめに
リンクの貼り付け
参考資料や添付資料をリンクで貼り付けることって、仕事をしているとしょっちゅうあるのではと思います。みなさん、リンク先の貼り付け方法ってどのようにやっていますか?
メールなどでは、本文にURLアドレスをコピペすれば、簡単にできるんですが、下図のように、そのままだとURLが長いくなってしまいますよね。そうすると、メールの本文中にかなりのスペースを使って意味不明な青文字アンダーバーが並んでしまいます。不格好でスマートじゃないですよね。そこで本記事では、貼り付けるURLアドレスを短く、スマートに貼り付ける方法を紹介したいと思います。
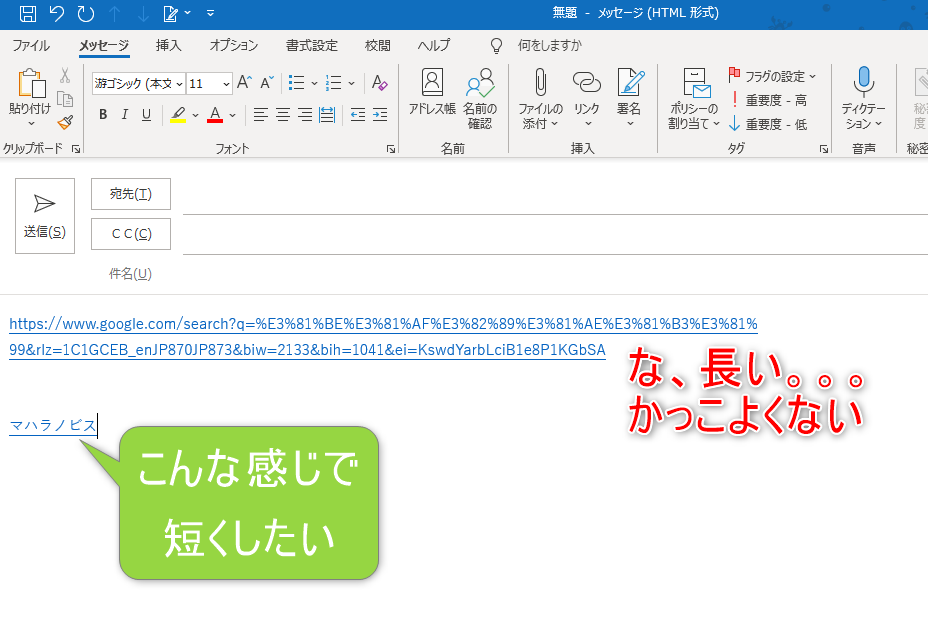
リンク先のURLアドレスを短くする方法
リンク先の短くする方法ですが、主に仕事で使用する代表的なソフト別に実施方法を紹介いたします。ただ、ソフトが違っても基本的な操作は同じなので非常に簡単です。以下のような操作を行います。
- リンク元のアドレスをコピー
URLアドレスをコピー または、エクスプローラーでファイルを指定する場合はパスをコピーします(パスのコピー方法は下記を見てくださいね) - 使用ソフトごとのリンク編集
ctrl + k でリンクのURLアドレスを貼り付け、表示させる文字を指定する - 貼り付け
エクスプローラーで指定するデータファイルをshiftを押しながら右クリックをすると下図のように 通常の右クリックではあらわれない”パスのコピー”が出現します。この ”パスのコピー” をクリックすることでパスがコピーされます。
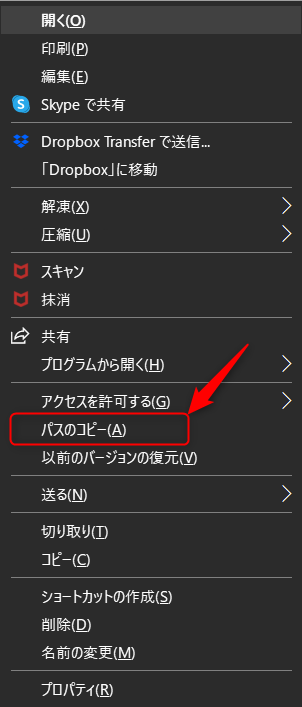
Outlook, Excel, Word, PowerPoint
リンク先のコピーをしたら、ctrl + k で「ハイパーリンクの挿入」の編集画面に移ります。そして①にコピーしたURLアドレス、またはパスを貼り付けます。
次に②にOutlookなどに表示したい任意の文字を入力します。
ちなみに、ここではgoogleで「google」と検索した時のURLアドレスをコピー、貼り付けています。
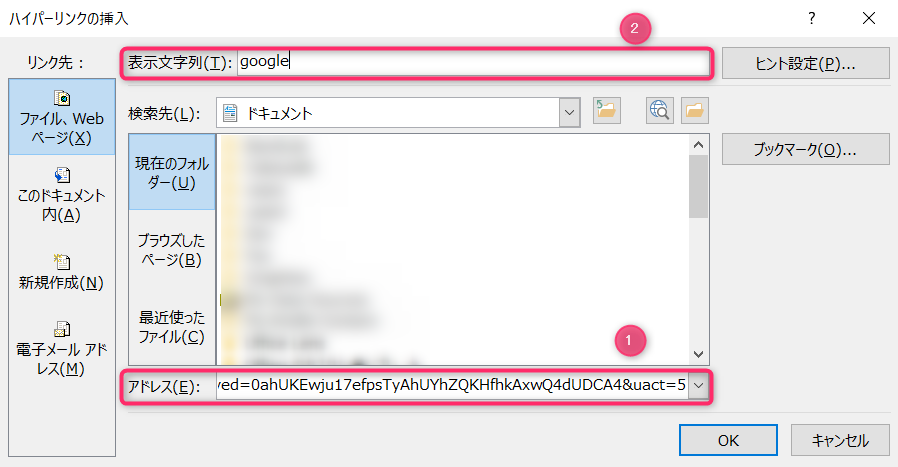
そのまま、URLアドレスを貼り付けた場合、こんなに長くなります。
任意の文字に変換して「google」という文字列のみに短縮できました!
また、同様にあらかじめ「google」と書いたセルにあわせて「ctrl + K」をするとハイパーリンクの挿入画面があらわれますので、そこにURLアドレスを挿入すると「google」という文字にショートリンクがあてがわれます。
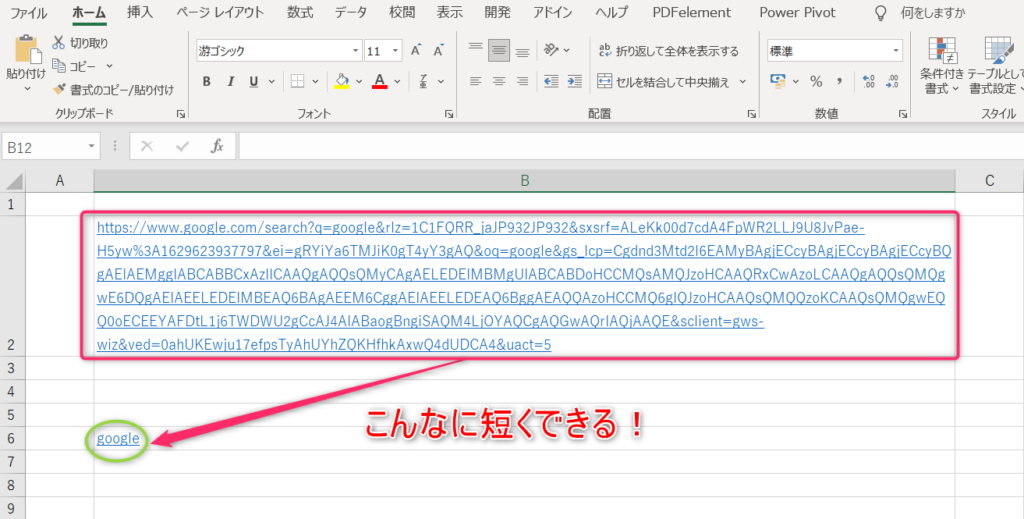
Teams
メールとは別にTeamsで連絡、コミュニケーションをとる方も多くなってきているのではないでしょうか。上述したやり方とほぼ同様に、リンクの短縮をすることができます。
ctrl + k で下図のような画面があらわれます。Outlook,Excel,Wordとは見た感じが違いますが機能は一緒です。アドレス欄にコピーしたURLアドレスを貼り付け、表示するテキストに表示したい任意の文字を入力します。(パスの貼り付けは不可となりますので注意)
ちなみに、ここでは当サイトのURLアドレスを入力してみました。
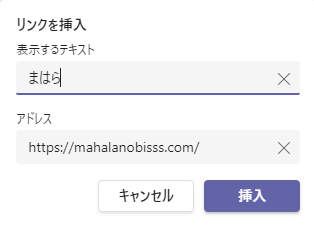
すると、下図のようにリンクを貼り付ける事ができました。アイコンまで表示されてわかりやすいですね。
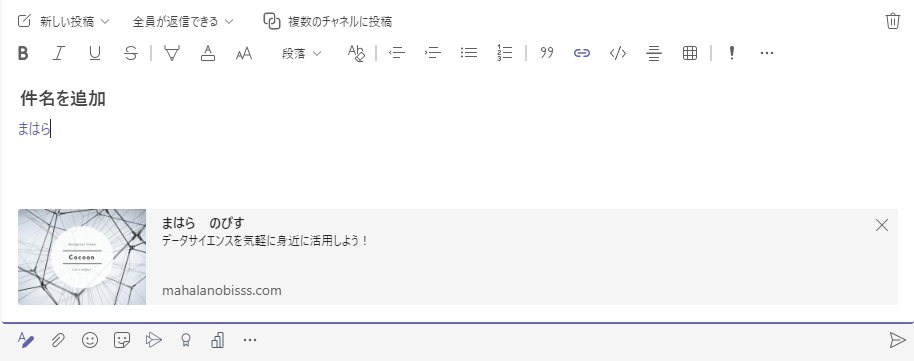
One Note
One Noteでも同様にやってみましょう。
ctrl + k とすると、以下の画面があらわれます。ほぼTeamsと同じですね。あとは アドレス欄にコピーしたURLアドレスを貼り付け、表示するテキストに表示したい任意の文字を入力します。
(パスの貼り付けは不可となりますので注意)
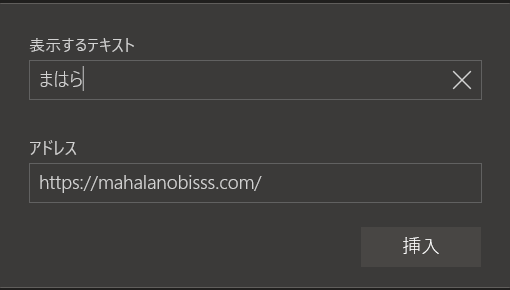
すると、青字アンダーバーの形になり無事にリンク先を貼り付けられました。
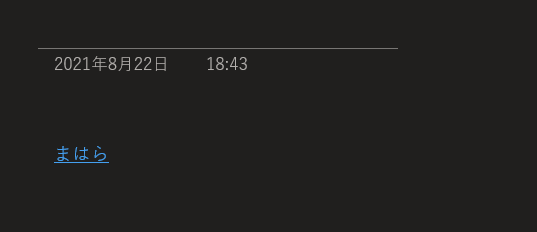
Gmail
最後に、Gmailでも行ってみましょう。
同様に、 ctrl + k でリンクの編集画面になりますので、リンク先に指定するURLを貼り付け、表示するテキストに任意の文字を入力します。 (パスの貼り付けは不可となりますので注意)
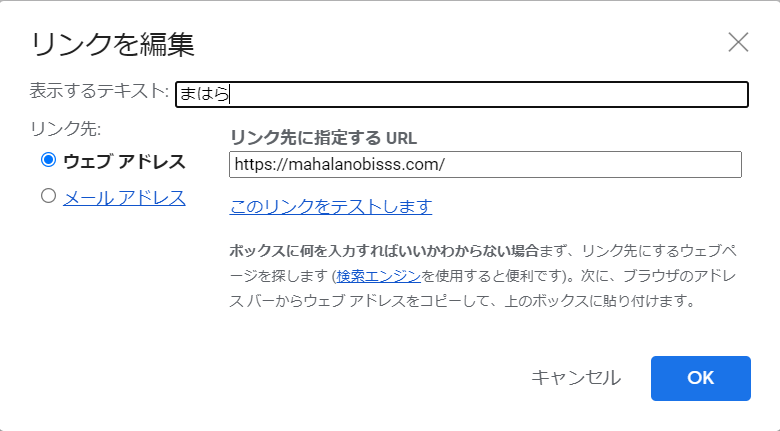
すると、青字アンダーバーになり無事にリンク先を貼り付けられました。
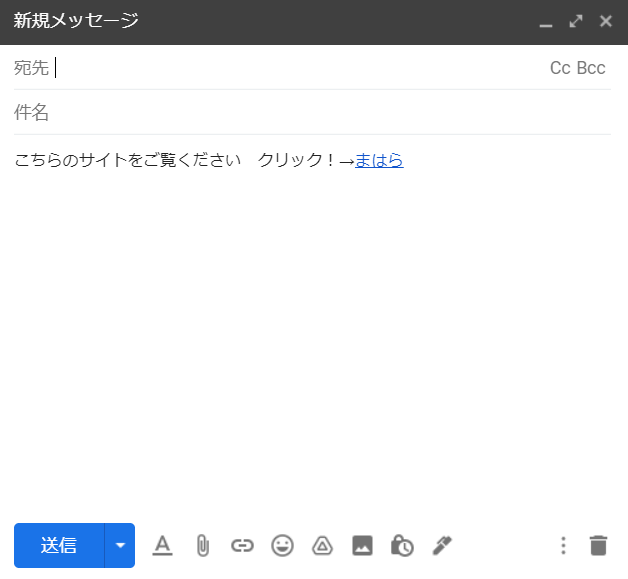
まとめ
最後まで読んでいただいてありがとうございました。
いかがだったでしょうか。ちょっとしたテクニックですが、使用する頻度はかなり多いのではないかと思います。私もこのテクニックを覚えてから、業務に積極的に使っています。メールなどでは、いちいち添付されたファイルを開くよりも文面の流れにリンク先を組み込む事で自然にファイルをみることができますね。
今回は、明日から使えるテクニックとしてご紹介させていただきました。いずれのソフトでも
”ctrl + k”は同様に使えますので、応用が利きますね。

コメント